選べるアルバムプランが3種。
お好みのレイアウトでオリジナルアルバムが作れます!
Fuji Photo Album
オリジナルフォトアルバム
編集ツールの使い方
編集用ツールの概要
配置した画像やテキストに対する編集は、編集画面内に配置されている編集用のツールを使って行ないます。
ツールには、機能を呼び出して使うタイプと、写真やテキストに対してダイレクトに指定出来るタイプがあります。
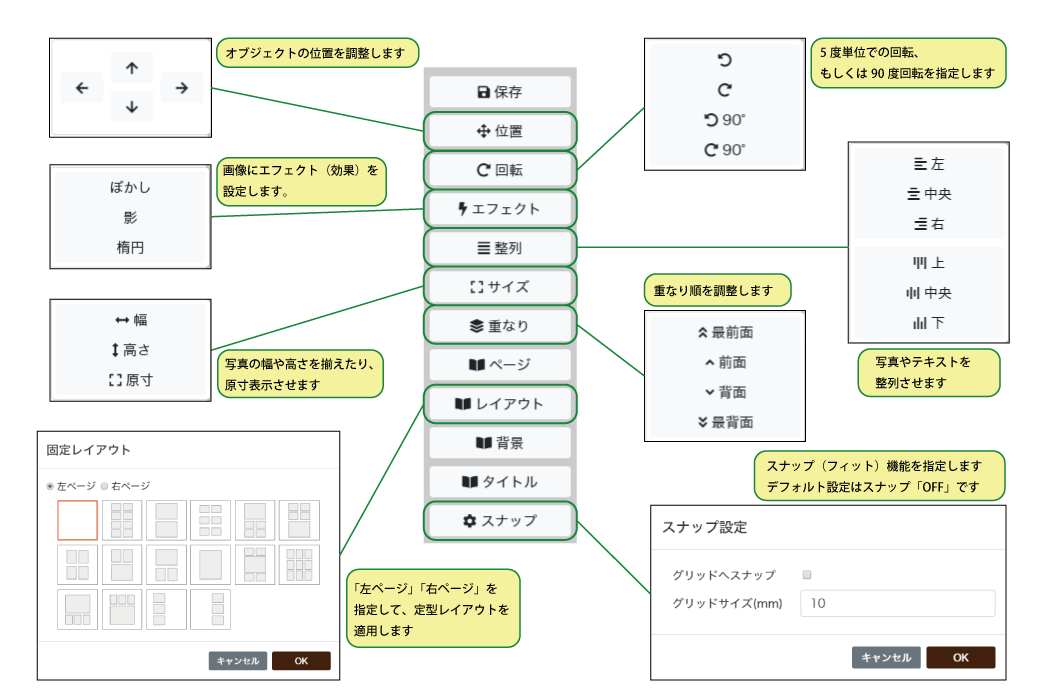
【ご案内】
ぼかし効果などは「画像」には適用できても「テキスト」には適用出来ません。
1.レイアウトの適用
編集画面にレイアウトを指定する際は、はじめに、左右どちらのページに適用するかをチェックしてからご指定ください。
あらかじめ写真が配置されているページに定型レイアウトを指定しますと、配置されていた写真は、編集画面から削除されます。
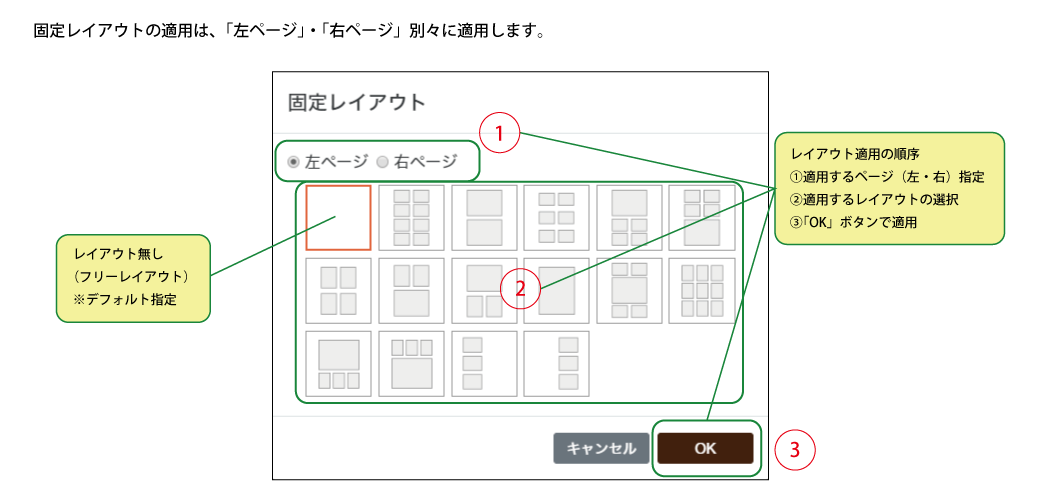
【ご案内】新システムでは、定型レイアウトページにもテキストを配置出来るようになりました。
2. 編集画面内での基本操作
編集画面内では、パソコンやタブレット等の基本操作方法を用いて操作します。
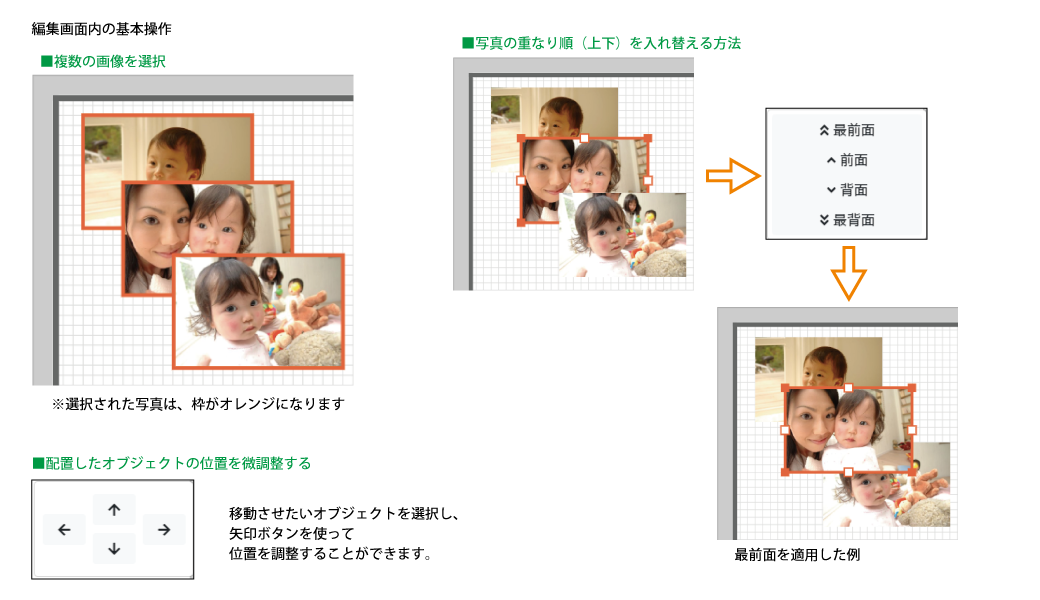
写真が選択されますと、オレンジ色の枠が現れます。「回転」や「ぼかし」、「影」や「楕円」などの加工は、あらかじめ写真を選択してから指示してください。
※タブレット等のタッチスクリーンデバイスの場合は、「ダブルタッチ(二本指タッチ)」で複数選択できます。
「位置」ボタンを使って画像やテキストの位置調整を行なった後に、スナップ「ON」の状態で画像やテキストをクリックしますと、その画像・テキストに対するスナップが改めて「有効」となり、近くのグリッドに改めてスナップいたしますのでご注意ください。
※スナップによる配置だけで画像やテキストの配置を行なわず、位置ボタンを使って微妙な位置調整を行なわれる場合は、スナップ機能を「OFF」にしてご利用いただくことをお勧めいたします。
【ご注意】
編集ツールはHTML5で構築されていますのでブラウザの動作の影響を受けます。編集状態が失われますので「戻る」や「再読込」は避けてください。未保存であれば初期状態に戻ってしまいます。どうぞご注意ください。
3. 写真やテキストを整列させる方法
整列機能は、写真及びテキストに対して使うことが出来ます。
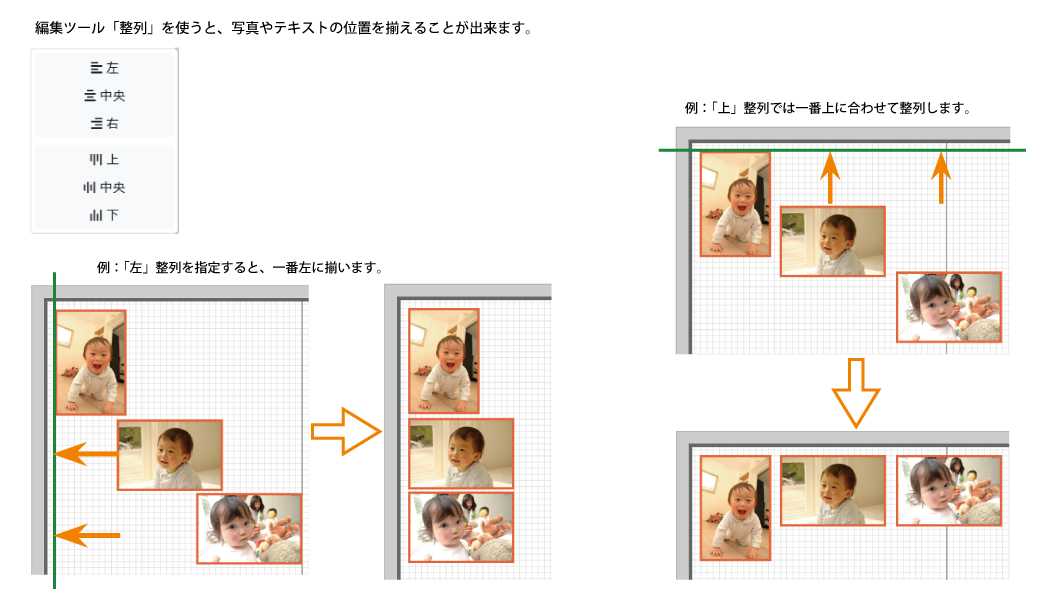
左:選択した複数の写真を、最も「左」の写真に合わせて整列
右:選択した複数の写真を、最も「右」の写真に合わせて整列
上:選択した複数の写真を、最も「上」の写真に合わせて整列
下:選択した複数の写真を、最も「下」の写真に合わせて整列
横中央:選択した複数の写真を、選択範囲の横方向中央に整列
※水平方向に並んでいる写真に適用すると、一つに重なってしまいます。
縦中央:選択した複数の写真を、選択範囲の縦方向中央に整列
※垂直方向に並んでいる写真に適用すると、一つに重なってしまいます。
4. 写真のサイズを揃える
サイズ揃えツールで写真のサイズを揃えることが出来ます。
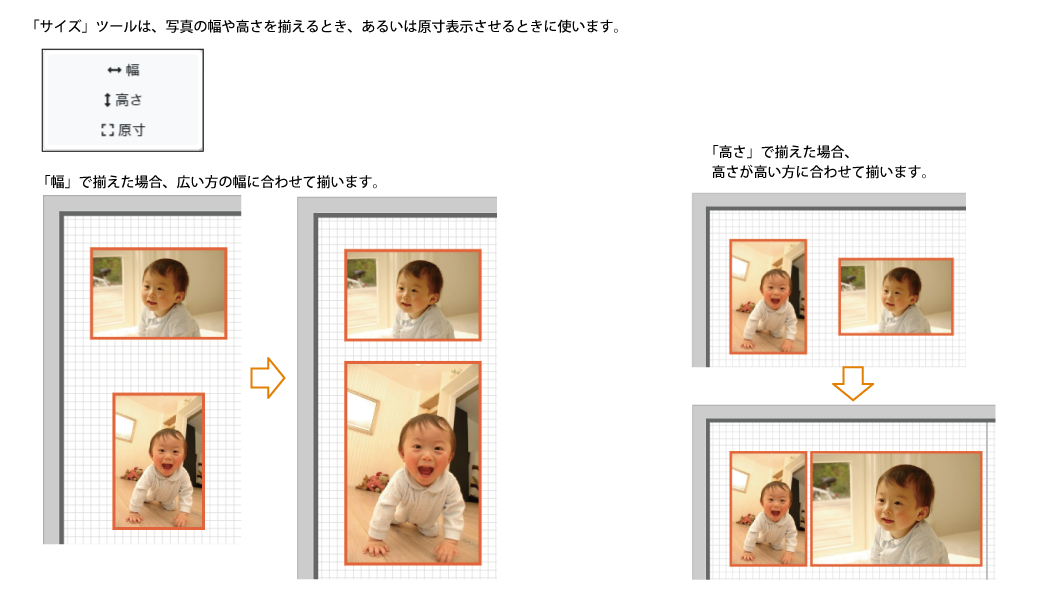
4-2.スナップ機能
基本ツールの「スナップ」で、配置画像及びテキストのスナップ(吸着)を設定出来ます。
グリッドへスナップ機能を使うと、画像やテキストを簡単に揃えるて配置することが出来ます。
オリジナルフォトアルバムでは、スナップ機能のデフォルト値は「スナップOFF」です。
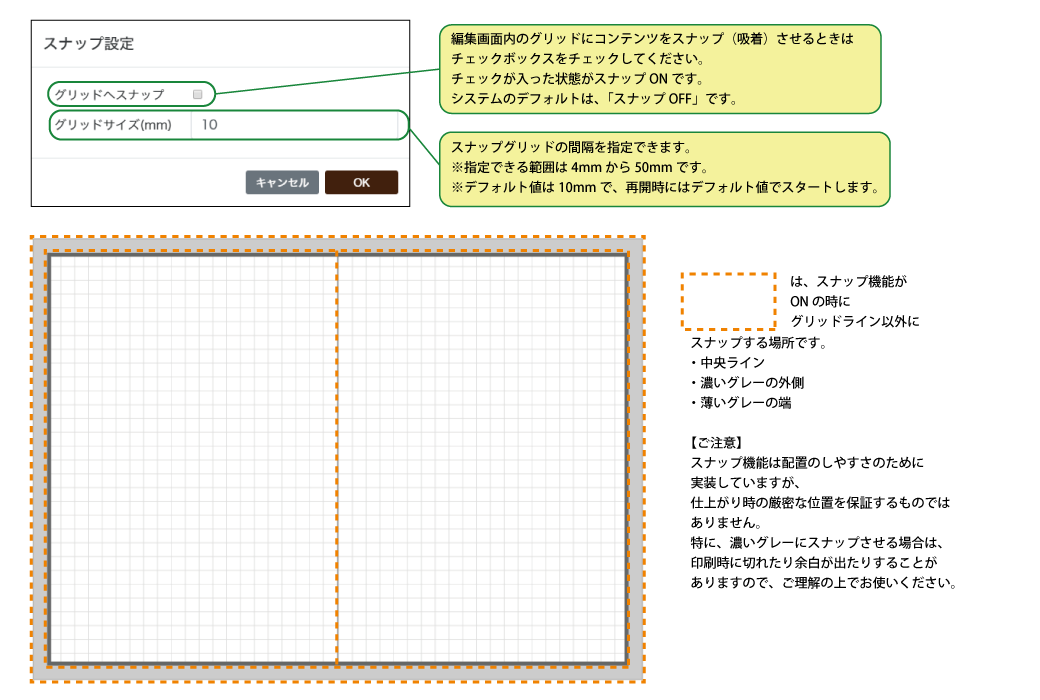
「グリッドへスナップ」が「ON」の時、画像・テキストは次のようにスナップします。
・グリッドへは、左上を起点にスナップ
・編集エリアの中央ラインに対しては、左右どちらもスナップ
・編集エリアの濃いグレーの外側にスナップ
・編集エリアの薄いグレーの端にスナップ
・表紙編集エリアでは、薄いグレーの端のみにスナップ
【ご注意】
スナップ機能は、画像やテキストの配置の配置や揃えの補助として実装しています。画面中央など、印刷時の厳密な位置を保証するものではありません。予めご了承ください。
グリッドの間隔は、2mm単位で4mmから50mmの範囲で指定出来ます。
※スナップした状態から「位置」ボタンによる位置の調整は可能です。ただし、位置調整を行なった後に、スナップ「ON」の状態で画像やテキストをクリックしますと、その画像・テキストに対するスナップが「有効」となり、近くのグリッドに改めてスナップいたしますのでご注意ください。
※スナップによる配置だけで画像やテキストの配置を行なわれない場合(微妙な位置調整を行なわれる場合)は、スナップ機能を「OFF」にしてご利用いただくことをお勧めいたします。
※「グリッドへスナップ」の「ON・OFF」は全ページに対して適用されます。
※スナップの「ON・OFF」の繰り返しなどにより、グレー部分などへのスナップが有効にならなくなるようなことが起こりましたら、グリッドサイズを変更してみてください。
5. 拡大・縮小とトリミング
配置した写真は、コントロールポイントを使って「拡大・縮小」及び「トリミング」加工が出来ます。
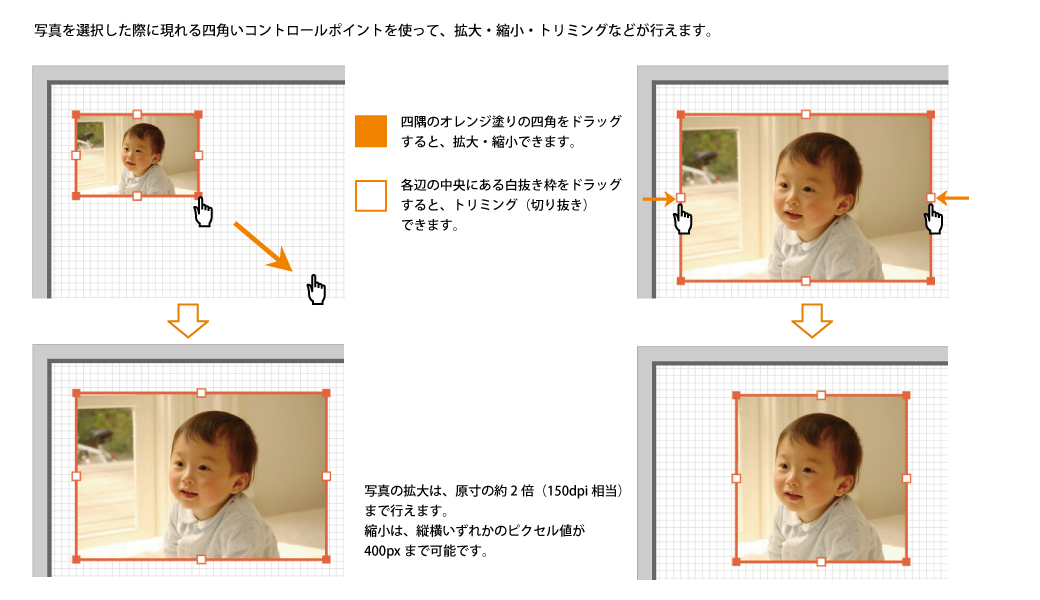
拡大・縮小には、システム上の制約があります。
縮小:一定サイズ(縦横とも400px)以下には小さくなりません。
拡大:原寸の約2倍相当まで拡大できます。
5-2. 楕円エフェクトについて
エフェクトツールの「楕円」機能を使って、画像に楕円のエフェクト(加工)を加えることが出来ます。
画像に楕円エフェクトを掛けた上で、「ぼかし」・「影」といった他のエフェクトを同時に掛けることも出来ます。
また、「トリミング」・「拡大」・「縮小」といった加工を施すことも出来ます。

5-3. 回転機能ついて
回転機能の「左・右」を使って、画像に5度単位、または90度単位の回転を指定出来ます。
編集エリア内で画像を回転させることで画像の一部が編集エリアの端に接してしまった場合は、画像が印刷可能エリアに収まるよう、位置を再調整してください。
6. テキストを配置する
「テキストを追加」ツールを使って、テキストを配置出来ます。
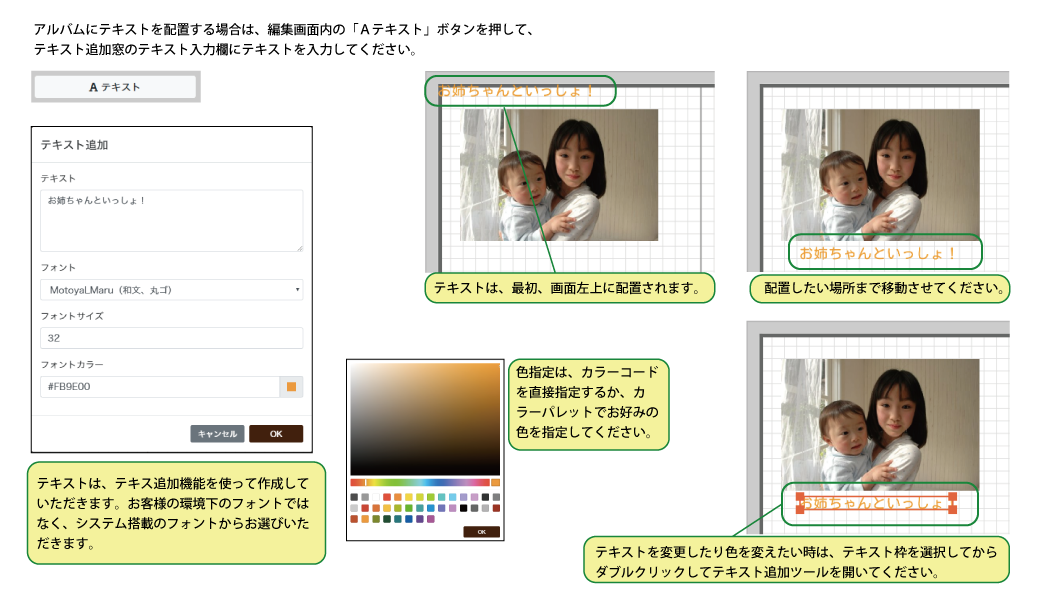
編集画面内にテキストを配置したい時は、直前に「Aテキスト」ボタンをクリックしてください。
配置したテキストは、マウス等でクリックして選択状態にした後、ダブルクリックすれば、再度、フォントやサイズ、カラーを変更することが出来ます。
※テキスト入力に関するご注意点
フジフォトアルバムのオリジナルフォトアルバムでは、システム搭載フォントとして「Google Fonts」を使用しています。ごく一部のフォントでは、対応している漢字数がまだ十分ではないものがあります。その際には別のフォントをご指定ください。
※モトヤフォントの「Kosugi」「Kosugi Maru」や、Google所有の「Note Sans JP」「Noto Serif JP」は幅広い漢字に対応していますので、表示されない文字がある場合はこれらのフォントをお試しください。
7. 背景を指定する
「背景」ツールを使うと、背景として「カラー」「テクスチャ」「画像」をそれぞれ指定することが出来ます。
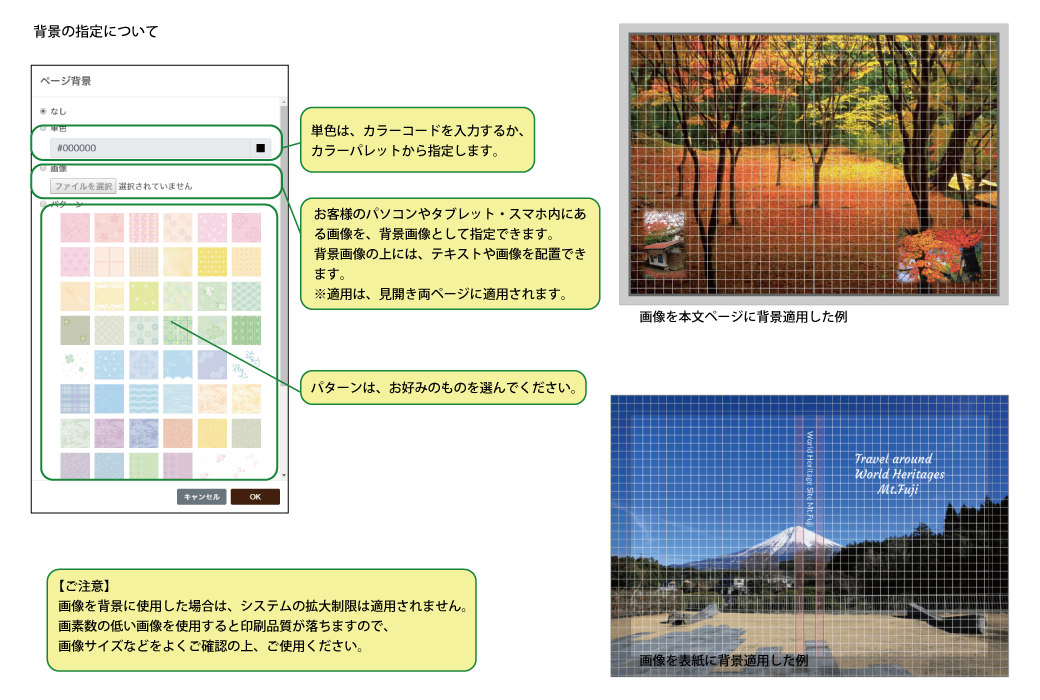
8. 写真配置の注意
コーナー部分近くに写真やテキストを配置する際は、写真や文字が切れてしまわないよう、グレー部分から余裕を持って配置してください。
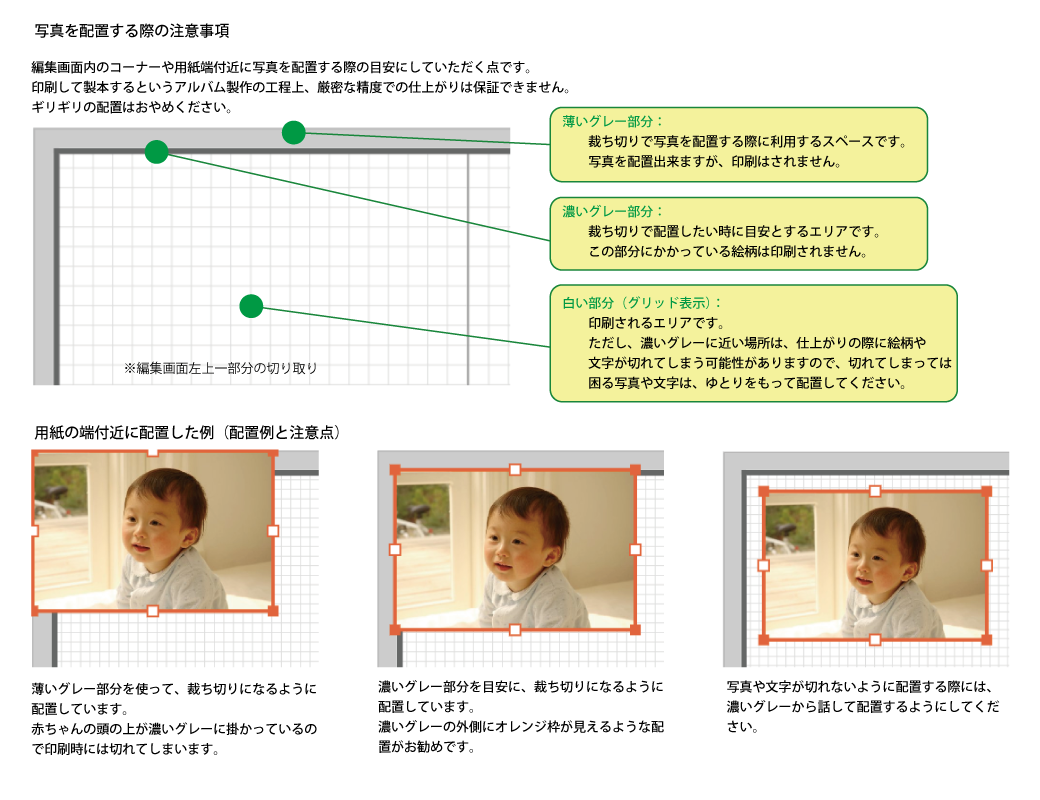
文字や写真を、グレーエリアぎりぎりに配置した場合、製本・断裁によって一部が切れてしまう可能性があります。
特に、文字は切れてしまうことがないよう、余裕を持って配置なさってください。
【ご案内】
スナップ機能がONの場合、濃いグレーの外側に画像がスナップしますが、断ち落しで仕上げたい場合には、位置調整ツールを使って少し薄いグレー部分に画像が飛び出るように調整なさることをお勧めいたします。
9. 見開きを一枚でプリントします
2ページ分を一枚の印画紙に印刷しますので、大伸ばしでのプリントや、中央部分を使ったレイアウトも楽しんでいただけます。
上製本仕上げですので、どのページも平らに開くことが出来ます。
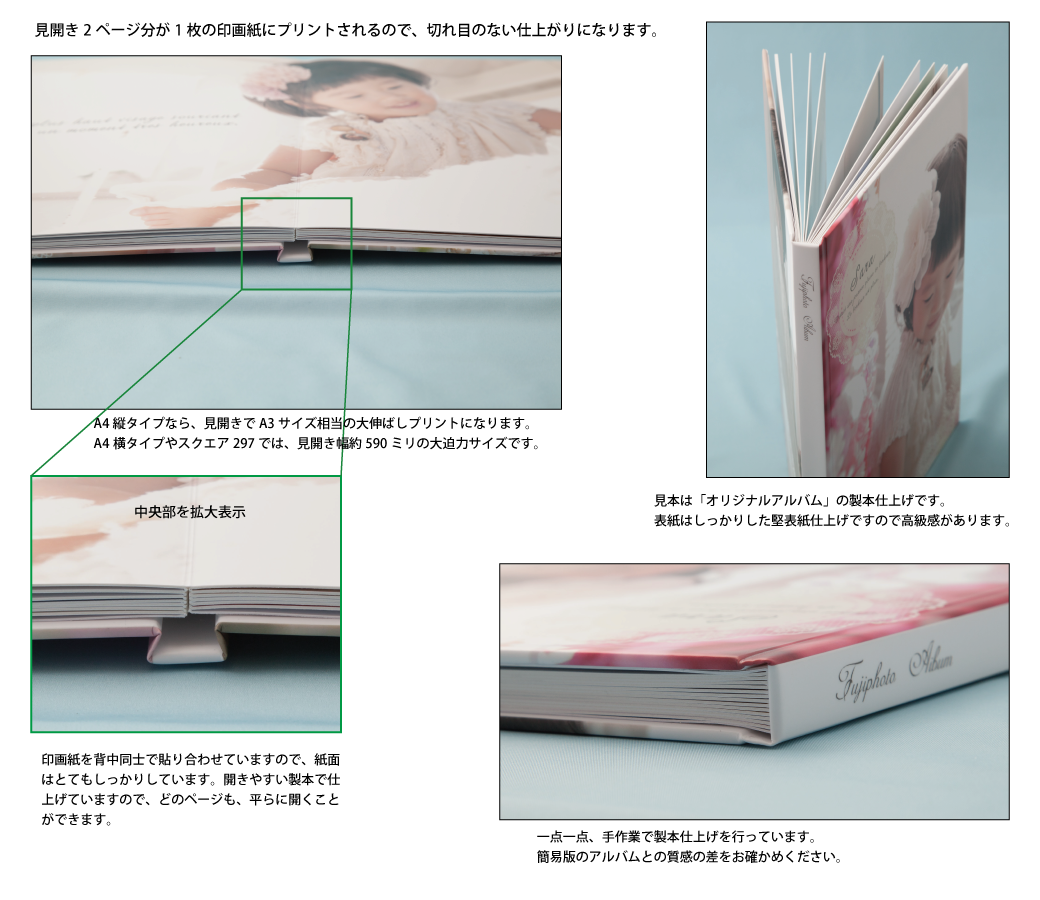
※見開きの中央部分には、折り加工用の筋が入ります。
10.「保存・再開・削除」・「再注文」・「復元」機能について
フジフォト株式会社の「オリジナルフォトアルバム」は、2019/5/30のシステムリニューアルにより会員制システムとなり、お客様の注文情報を弊社システムサーバー上に保管する仕組みになりました。
注文前の編集データは、お客様のお手元ではなく弊社サーバー上にいたしますので、編集状態を「保存」したり、編集を「再開」することが簡単に行えるようになりました。
「オリジナルフォトアルバム」の注文情報保管に関する基本仕様は次の通りです。
■会員登録なしの場合
・会員登録(保存)せずに放置されたデータ:5日後に削除
■アルバム製作途中で会員登録済み、もしくはログイン後に作成したアルバムの場合
・アルバム作成開始後「30日」経過したアルバムは全データを削除
・アルバム完成(注文完了)したデータは、注文完了から30日間はアルバム情報と使用画像を保存。
・アルバム完成後30日以上経過したアルバムは、注文情報(注文内容)と使用した画像のサムネイルのみ保管。
・注文完了後のアルバム情報は3年間お客様情報として保管。
■アルバムデータに対して行えること
【編集途中のアルバム】
・保存
・コピー
・削除
【注文完了したアルバム】
・コピーのみ
「保存・再開・削除」・「再注文」・「復元」について以下に説明します。
■「保存・再開・削除」について
「保存」:
編集途中の状態を、サーバー上に保存する行為です。
保存時に編集出来るアルバムの名前は「上書き」となります。
「再開」:
ログインした後、「アルバムを再開または復元」を選ぶと、注文完了したアルバム情報や、編集中(保存)のアルバム一覧が表示されます。
再開したいアルバムの「再開」ボタンを押して、編集を再開してください。
「削除」:
注文が完了していないアルバムは、任意で「削除」できます。
一旦、削除しますと復元不可能ですので、よくお確かめのうえ削除してください。
■「再注文」の仕方について
注文が完了したアルバムを「コピー」することで、再注文を行っていただけます。
注文完了後30日以内に全く同じアルバムを注文する場合は、内容を確認していただいた後、「注文する」を選んで、注文工程に進んでください。
内容を再編集して注文していただくことも出来ます。
※注文完了したアルバムの再注文や再編集の場合、「箱オプション」やアルバムプラン、サイズは変更出来ません。ご了承ください。
注文完了後30日以内に再注文する場合は、使用した画像データもシステム内に保存されていますので、簡単に再注文・再編集を行っていただけます。
注文完了後30日以上経過しますと、画像は「サムネイル」のみになりますので、コピーしたアルバムを開く際、オリジナル画像を再度アップロードする必要がある旨、メッセージが出ます。
必要な画像を再度読み込ませてから、注文してください。
■「復元」注文について
弊社は、是非、ラインナップや機能が充実した「オリジナルフォトアルバム」の新システムでアルバムを作成いただきたいと願っております。これまで弊社サービスを利用してくださっていたお客様への率直な気持ちとしてのお勧めは、お客様には再編集のお手数をお掛けすることになりまして恐縮ですが「新システム」にてアルバムをお作り直しいただくことです。そのうえで、お客様がお持ちの保存データを出来るだけご利用いただけるよう「復元」機能を用意いたしました。
「復元」機能は、「2016/6/29から2019/5/30新システムリリース前」の期間にフジフォトアルバムの注文システムで「保存」したアルバムデータ(弊社システムで作成・保存した300dpi品質のデータ)を、新システム用に変換する機能です。
ただし、注文システムの元となる技術が異なりますので、あくまでも「データ移行支援ツール」とご理解いただきたく存じます。「完全再現」は保証出来ませんので、復元後はかならず全ページを確認していただき、必要に応じた手直し等をお願いいたします。なお、復元後は「オリジナルアルバム」のみへの変換となります。箱オプションの指定は出来ず、セレクトアルバムや箔押しアルバムへの変換は行えませんのでご了承ください。
「復元」機能を使って変換いたしましても、システムのベースとなる開発技術が大きく異なるため、元の状態を完全に復元することは出来ません。エフェクト指定なとは解除されてしまうことがあります。また、使用していたフォント(書体)情報は消失いたします。新システム内の「復元」機能をお使いの際は、こうした点にご留意の上、限定的にご利用いただきますようお願いいたします。なお、ご希望通りに復元出来なかったことに対するクレームや保障要請には応じられません。予めご了承ください。
【ご案内】旧システムのデータを復元しますと、傾きなやぼかしなどの適用はほぼ反映されないとご理解ください。お客様がご指定のフォント情報も失われます。画像の縦横比が崩れてしまっていることもありますので、一旦、配置し直すなど、再編集をお願いいたします。
■保存、注文済みのアルバムデータの扱い
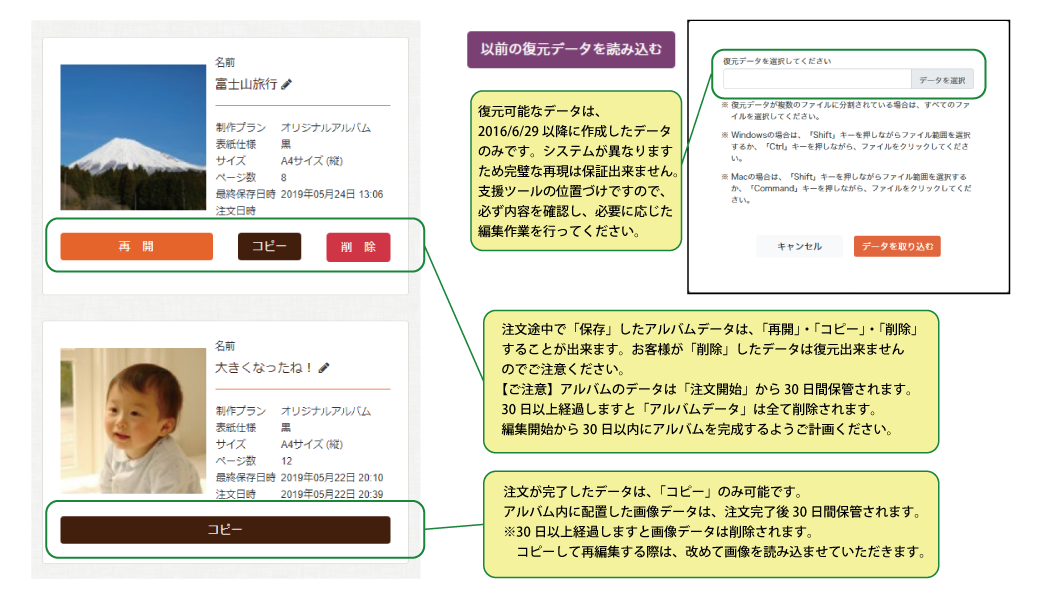
11. 表紙の編集
表紙のレイアウトも自由に行えます。
レイアウトの際は、背表紙のタイトルフォントや、「ノド」部分への写真の配置などに注意して編集してください。

※「ノド」部分は、「ミゾ」または「イチョウ」とも言われます。
この部分に写真や文字を配置することも出来ますが、表紙を開きやすくするため、少し凹んでいますので、特に文字はきれいに見えないことがありますので、文字を配置する際はご注意ください。
※ノドや背のギリギリに写真や文字を配置した場合、仕上がり時に少しずれてしまうことがあります。配置の際にご注意ください。
※ノド部分に画像や色を配置した場合、仕上がった商品のノド部分に空気が入ったようになる場合がございます。ノドに画像や色を配置なさる場合はご注意ください。

※本文での写真配置と同様に、表紙に写真や文字を配置する際も、巻き込み部分やノド、背の境界ギリギリに写真や文字を配置なさらないようご注意ください。製本時には若干のずれが生じますので、ミリ単位の厳密な仕上がりはお引き受け出来ません。予めご了承ください。
12. 補足事項
編集ツールの操作に関しての補足情報です。
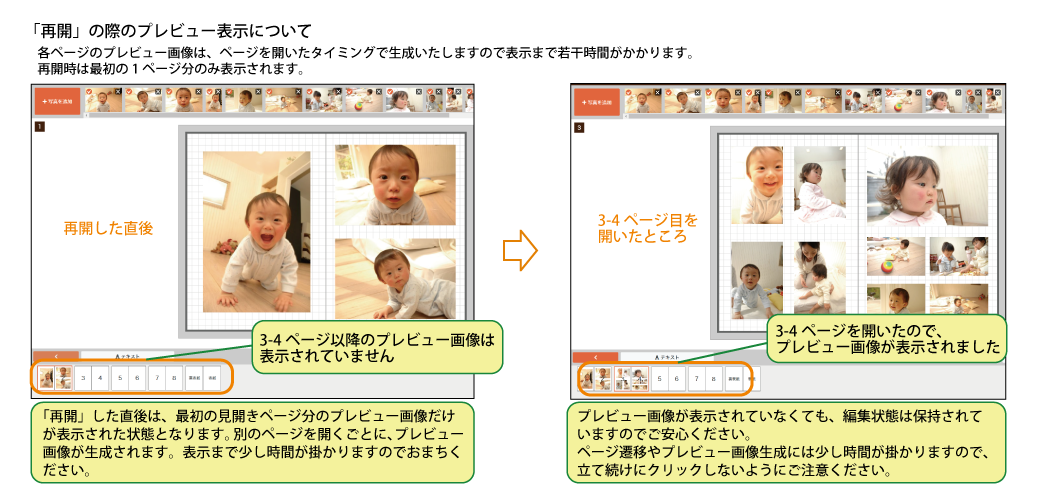
※素材写真に追加した写真を、素材写真右上の×印をクリックして削除しても、お客様のパソコン内から写真を削除する訳ではありません。システムの読込みを解除するだけです。
※「写真を追加」で写真データをシステムサーバーにアップロードしている間は、配置等の操作は行なわないでください。動作が不安定になることがあります。ご注意ください。
※見開きページに対して、「背景画像」のみを適用した状態で「注文」に移りますとと、「ページが空白です・・」という確認画面が現れます。編集エリアに配置されたコンテンツが無い場合の動作ですので、問題が無ければ「OK」を押して注文工程に進んでください。