選べるアルバムプランが3種。
お好みのレイアウトでオリジナルアルバムが作れます!
Fuji Photo Album
オリジナルフォトアルバム
ご注文の流れ
1.利用規約に同意して注文を開始する
ご注文の前に「利用規約」をよくお読みのうえ、「同意して注文する」をクリックしてください。
内容に同意いただけましたら、「同意して注文する」をクリックしてください。
※オリジナルフォトアルバムでは、本ページ以外にも、新規ご注文の際や、再開・復元注文の際などにも、お客様に規約に同意いただく箇所を設けております。予めご了承ください。
オリジナルフォトアルバムの注文選択画面に進みます。
【ご注意】2019年5月30日に注文ツールをバージョンアップいたしました。本システムをご利用いただくには、弊社が指定するブラウザ・OSにてご利用いただく必要がございます。予めご了承ください。
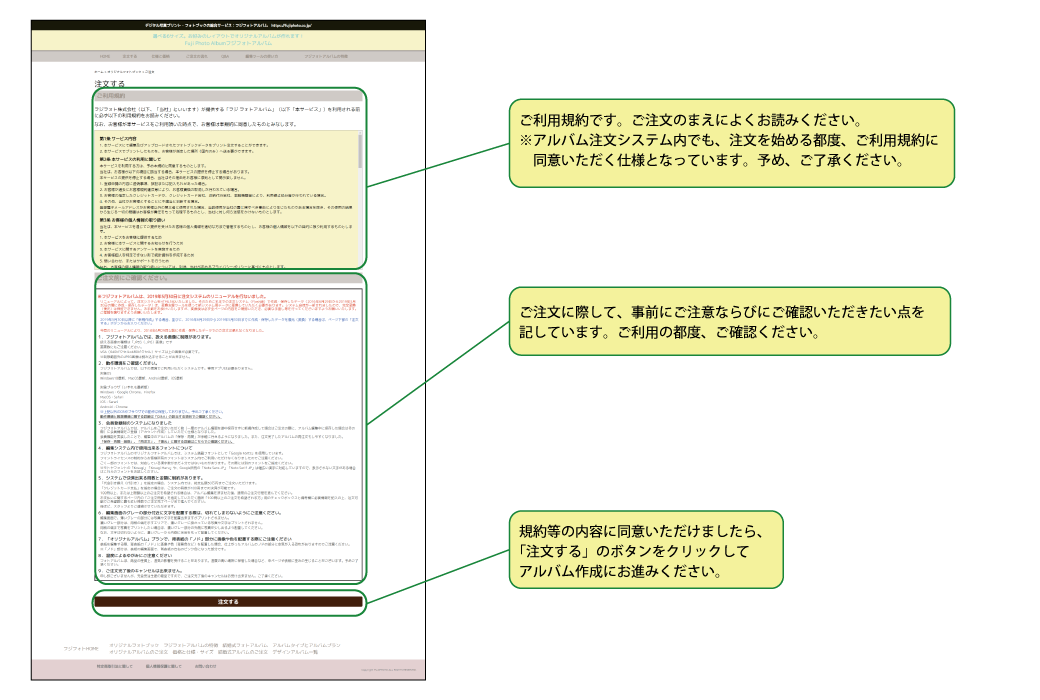
※「同意して注文する」をクリックしていただきますと、注文システムの最初のページに遷移いたします。
※「オリジナルフォトアルバム」をご利用いただくには、ご利用のOSごとに指定された「ブラウザ」をお使いいただく必要があります。前もってよくご確認ください。
1-2.注文を開始する
初めてご利用の際はログインなしで、アカウントをお持ちの場合はログインしてお進みください。
【初めて利用する場合】:「初めてのご注文、またはログインしないで注文する」をクリックして進んでください。編集開始後、アルバムを「保存」する際、もしくは「注文」する際のいずれかのタイミングで、お客様に会員情報をご登録いただきます。会員情報を登録せずに注文を確定させることは出来ない仕様ですのでご了承ください。
【アカウントをお持ちの場合】:アカウント(会員情報)をお持ちの場合は、メールアドレスと、お客様が登録なさったパスワードを入力して「ログイン」してください。
2019年5月30日のシステム改訂に伴い、オリジナルフォトアルバムは会員機能を持つシステムになりました。以前のシステムでは、編集中のデータはお客様の手元に保存していただいておりましたが、新システムでは、システムサーバー上に編集データをお預かりする仕様となりました。
弊社は、是非、ラインナップや機能が充実した「オリジナルフォトアルバム」の新システムでアルバムを作成いただきたいと願っております。これまで弊社サービスを利用してくださっているお客様への率直なお勧めは、再編集のお手数をお掛けすることになりますが「新システム」にてアルバムをお作り直しいただくことです。
※2016/6/29以降に作成したデータ(弊社システムから保存した300dpi品質の保存データ)は、本システム用データに変換する機能を実装させております。ただし、システム仕様が全く異なりますため、あくまでもデータ移行支援ツールとしての機能です。完全な再現は保証できませんので、変換後は必ず内容をご確認ください。
エフェクト(効果)適用の解除やレイアウト崩れ、フォント情報の消失などが起こる可能性があります。「復元」機能をご利用の際は、こうしたことをご理解のうえお使いください。なお、ご希望通りに復元出来なかったことに対するクレームや保障要請には応じられません。予めご了承ください。
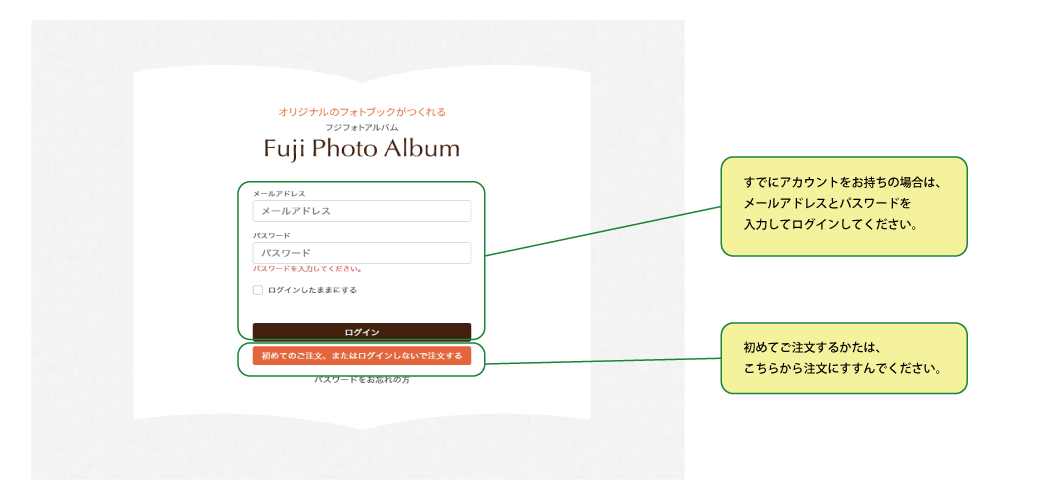
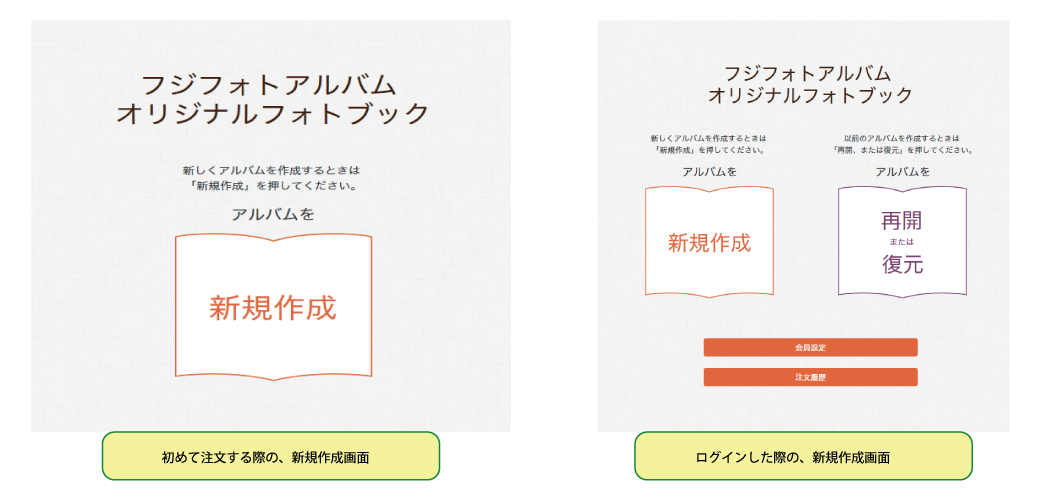
【ご注意】
2019年5月30日に基本システムのバージョンアップを行ないましたため、2016年6月29日以前に作成・保存されたデータ(300dpi品質以外の保存データ)は、本システム用に変換することが出来ません。ご容赦ください。
※旧システムのデータを復元して編集なさる場合は、必ず全てのページについて、編集状態や配置画像を一通りご確認ください。
1-3.利用規約に同意する
アルバム作成や編集を開始する前に、必ず「ご利用規約」をご確認いただきます。
ホームページ上にも「ご利用規約」を掲載しておりますが、システム内にも規約を配置しておりますので、お手間をおかけいたしますが、都度、ご確認いただけますようお願いいたします。
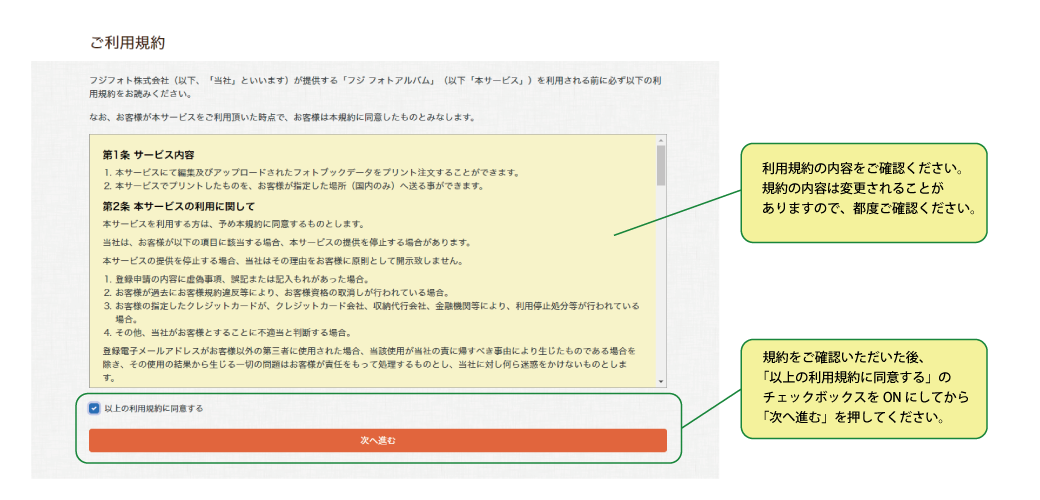
2.制作プランを選択する
どのタイプのアルバムを制作なさるか、制作プランをご選択ください。
制作プランごとに、表紙の仕上げ方法、サイズのラインナップ、ページ数の種類などが異なりますので、よくご確認のうえプランを選択してください。
「化粧箱オプション」「サイズ」「表紙タイプ」「エンドシート種類」は、後では変更出来ませんので、よくご考慮のうえ確定してください。
「ページ数」は、編集の途中でも変更することが可能です。
ご注文冊数は、編集作業が終了し、ご注文行程で確定していただきます。
各制作プランの「~アルバムを作成」をクリックして編集行程に進んだ後は、それぞれのプランの「基本仕様の選択」画面に遷移します。
ブックサイズやページ数などの基本仕様を指定してください。「アルバムを作成する」を押してアルバム編集画面に進みますと、「ページ数」以外のアルバムの基本仕様を変更することは出来ませんのでご注意ください。
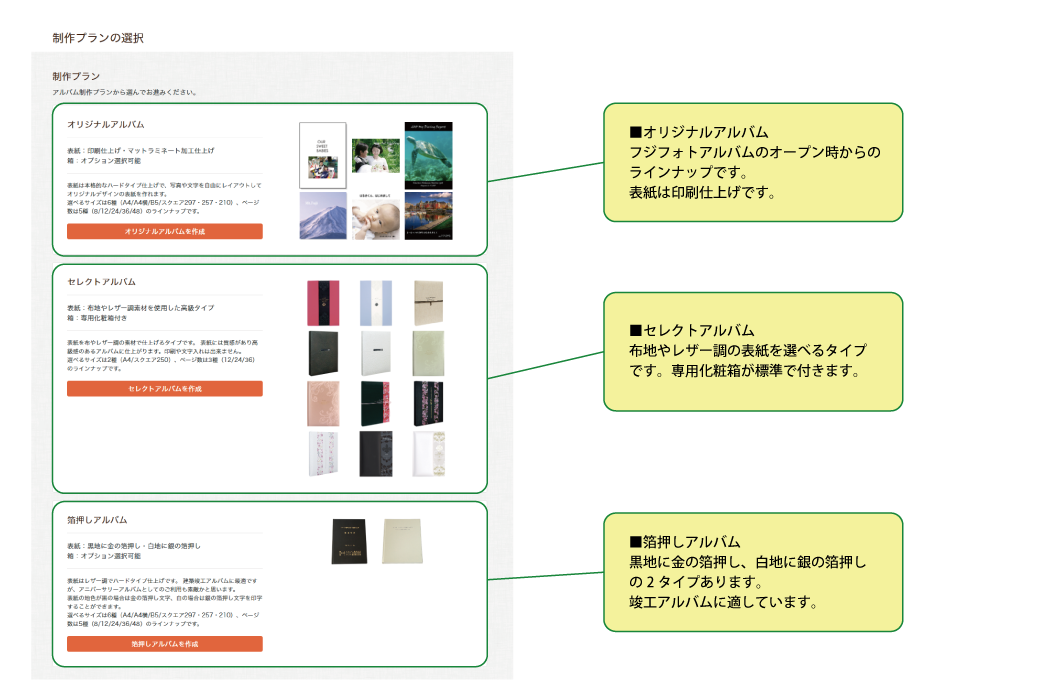
【制作プランの概要】
※各プランの詳細は価格表ページ等で詳しくご案内しておりますので、概要のみ以下に記します。
【オリジナルアルバム】
表紙: 印刷仕上げ・マットラミネート加工
箱(化粧箱): オプションにて選択可能
アルバムサイズ: 6種(A4/A4横/B5/スクエア297・257・210)
ページ数: 5種(8ページ/12ページ/24ページ/36ページ/48ページ)
特徴:表紙は本格的なハードタイプ仕上げで、表紙にも写真や文字をレイアウトしてオリジナルデザインのアルバムを作成できます。
【セレクトアルバム】
表紙: 布地やレザー調素材を使用した高級タイプ
箱(化粧箱): 専用化粧箱が標準で付きます
アルバムサイズ: 2種(A4/スクエア250)
ページ数: 3種(12ページ/24ページ/36ページ)
※表紙のタイプによっては、3種類のページ数に対応していないものもあります。予めご了承ください。
※表紙のタイプは、随時変更されることがあります。予めご了承ください。
特徴: 表紙を布やレザー調の素材で仕上げる製本タイプです。表紙には質感があり、高級感のあるアルバムに仕上がります。印刷や文字入れは出来ません。
【箔押しアルバム】
表紙: 黒地に金の箔押し・白地に銀の箔押し
箱(化粧箱): オプションにて選択可能
アルバムサイズ: 6種(A4/A4横/B5/スクエア297・257・210)
ページ数: 5種(8ページ/12ページ/24ページ/36ページ/48ページ)
特徴: 表紙はレザー調でハードタイプ仕上げです。建築竣工アルバムに最適ですが、白地に銀の箔押しタイプは、記念日のアルバムとしてもお勧めできます。
【ご案内】箔押しアルバムでは、アルバム編集を始める前に、箔押しテキストを指定(入力)していただきます。
3.フォトアルバムを作成する
フォトアルバム作成の基本的な流れは次の通りです。
【ご注意】
弊社システムは、画面解像度が1024×768(XGA)以上でお使いいただくことを想定しております。お使いの画面解像度がXGA以下の場合は、一部のツールが隠れてしまうことがありますのでご注意ください。
※ブラウザによっては、拡大表示をしている場合、拡大倍率に応じて画面解像度が小さく計算されます。モニターの解像度が推奨値を満たしているのに画面解像度が不足しているというアラートの出るお客様は、表示倍率が100%であることをご確認ください。
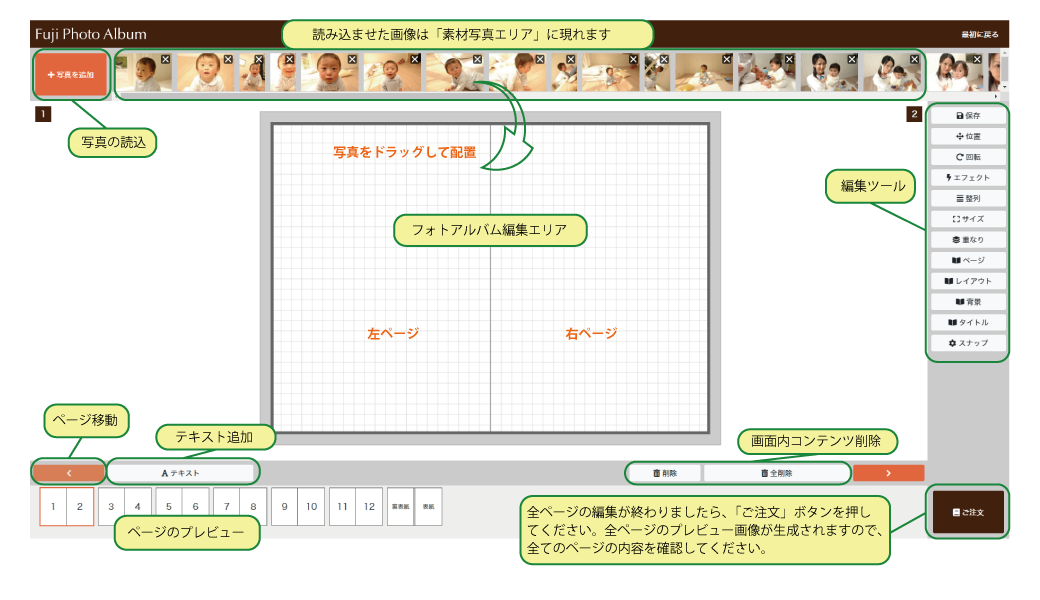
1. 最初に現れる「アップロード」エリア、または「写真を追加」をクリックして、写真をシステムに読み込ませます。
写真は、何度かに分けて読み込ませることが出来ます。追加された画像は、順次並べられて行きます。
読み込ませることのできる写真は最大500点です。
必要のない画像を読み込ませてしまった場合は、画像の上にマウスを置くと現れる「×」をクリックして読み込み解除してください。(お客様のパソコン内から画像を削除する訳ではありません)
フジフォトアルバムでは、ご利用いただける画像ファイルに制限がございますのでご注意ください。
画像種類:JPEG画像のみ
画像サイズ(解像度):
下限値:VGAサイズ(640×480ピクセル)未満の画像はシステムに読み込ませることが出来ません。
上限値はございませんが、高画素の画像ファイルを同一ページに複数配置しますと、それに応じてお客様のパソコンのメモリを消費いたしますので、使用可能なメモリ容量によっては、動作が遅くなったり加工を指定した後の動作が不安定になることがございます。配置する枚数が多くなる場合は、予め使用画像をリサイズしてから配置なさることをお勧めいたします。
2. ページレイアウトの選択
お好みのレイアウトを適用してください。
編集画面は、見開き2ページ分を一度に編集出来るようになっています。
レイアウトは、それぞれのページに対して適用することが出来ます。
※背景は、見開き2ページに対して適用されます。
※背景に画像を指定した場合は、画像のアスペクト比を維持して画面一杯に拡大して配置され、余分があればトリミングされます。
3. 写真の配置と加工
写真の配置は、編集画面上部の「素材写真」エリアから、写真を編集画面内にドラッグして行なってください。
本システムでは、見開き2ページに対して配置出来る写真の点数に上限があります。見開き2ページに対して、20点まで、写真を配置することが出来ます。
なお、高画素数の写真を多く配置しますと、お客様のパソコンのメモリ環境等によりましては、動作が遅くなったりすることがあります。
画面レイアウトは、フリーレイアウトの他にも多数の定型レイアウトを利用することが出来ます。
※定型レイアウトを適用した状態でも、画像の「回転(90度単位)」「ぼかし」「影」の加工は適用出来ますが、90度回転では枠のサイズが小さくなります。ご注意ください。
※定型レイアウトを再度適用しますと、編集画像がすべてリセットされます。ご注意ください。
4. ページの編集
【基本編集ツール】
基本編集ツールエリアには、以下の機能が集約されています。
・データの保存機能
・位置調整
・回転
・エフェクト機能(画像のみ)
・整列
・サイズ揃え(画像のみ)
・重なり順指示
・ページ数設定機能
・レイアウト指定機能
・背景指定機能
・タイトル編集
・スナップ設定
5. ページ数の変更
編集を進めていく中で、「ページ数が足りない」・「ページが余った」という場合には、「ページ数設定」機能を使って、ページの追加・削除を行なうことが出来ます。
変更できるページ数は、制作プラン、並びにアルバムタイプによります。
ページの追加・削除とも、ページの最後尾で調整いたします。(例:24ページから36ページに変更する場合は、最後尾に12ページ分の空白ページが入ります。)
ページは、見開き2ページの単位で、「移動」・「コピー」が行えます。
※「コピー」は上書きではなく、指定した位置に複製が挿入され、最後尾のページが削除されますのでご注意ください。
ページ数変更の他にも、いずれも見開きページ単位(2ページ)で、「ページ削除」・「ページのコピー」・「ページの移動」が指定出来ます。
6. 表紙の編集【オリジナルアルバムの場合】
「オリジナルアルバム」をお選びの場合は、タイトル(背文字)、おもて表紙、うら表紙の各部を編集してください。
画面右側が、「おもて」になります。
※フジフォトアルバムは、「左綴じ・左開き」で仕上がります。
7. 注文内容の確定
全てのページの編集が終了しましたら、「ご注文」ボタンを押して、編集した全ページのプレビューを確認していただきます。次の工程に進むためには全ページのプレビューを確認していただく必要があります。その後、冊数指定やお支払い方法の指定など、注文確定に進んでいただきます。
編集画面の右下方にある「ご注文」ボタンを押すと、見開き2ページ分のデータがシステムから生成されてプレビュー画像として表示されます。
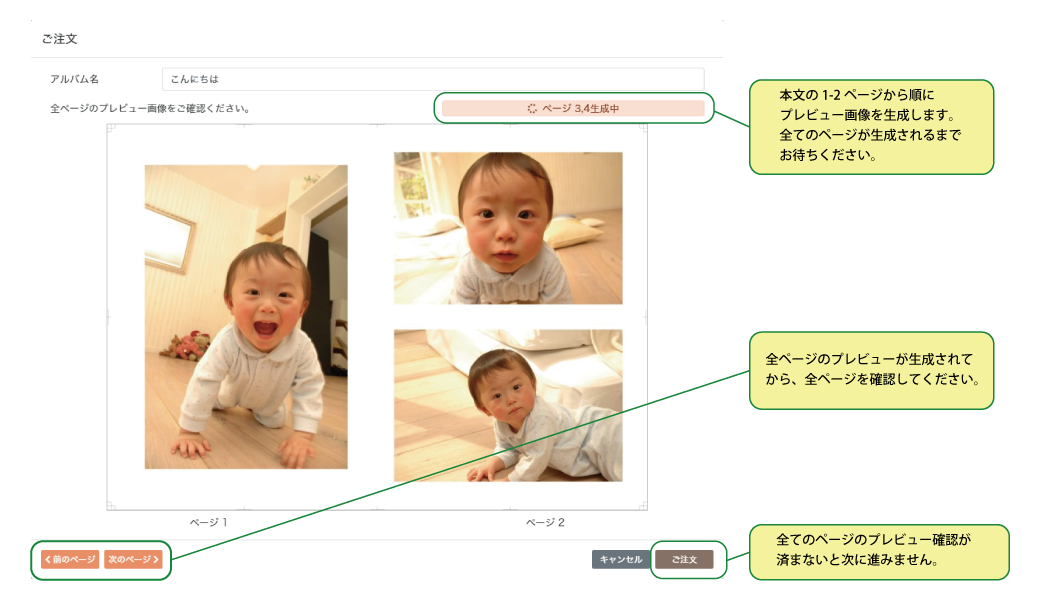
※プレビュー画面は、写真配置や文字・エフェクトなどの指定をお客様ご自身でご確認いただくために、サーバ上の画像データから生成させたものです。画質はプレビュー用に若干落としてありますので仕上り"画質"の確認用ではございません。ご了承ください。
■保存・再開・削除機能について
【保存機能】
フジフォトアルバムでは、編集情報をシステムサーバー上に保存する仕様といたしましたので、お客様の手元にデータをダウンロードさせる必要なく、手軽に編集中の情報を保存することが出来ます。
「保存」ボタンを押すと、アルバム名を入力・編集できる画面が開きます。初めて保存する場合は、日時情報がアルバム名の欄に表示されていますので、お好きな名前を付けて保存してください。アルバム名は上書き保存の形で何度でも書き換えられます。
保存した状態は、後ほど「再開」によって編集を継続出来ますが、保存した時点でアルバム編集面に配置されなかった画像は保存されませんのでご注意ください。
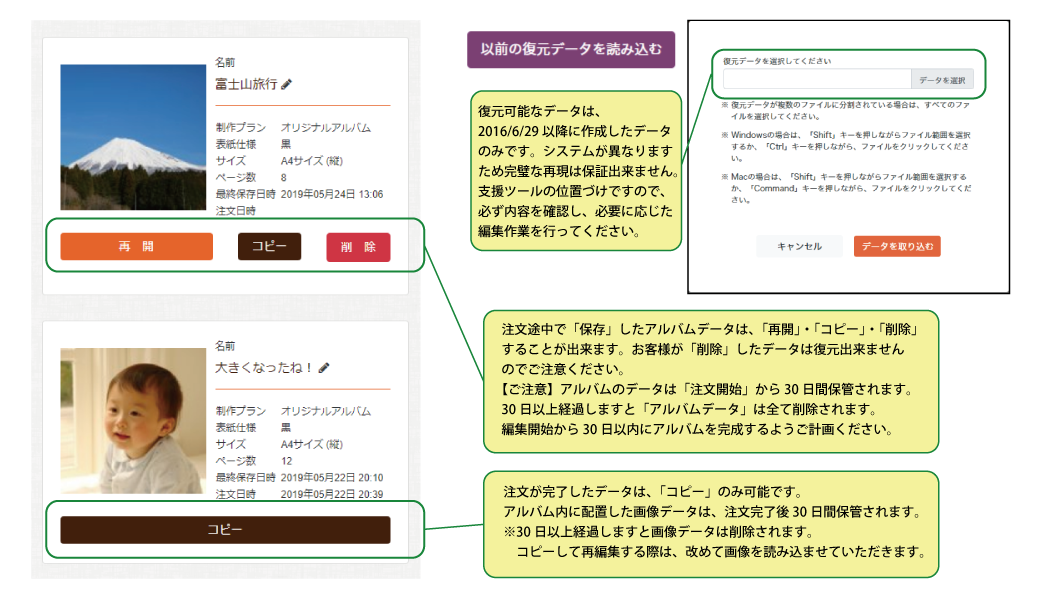
【再開機能】
保存したアルバムの編集を再開するときに指定してください。
※保存した時点で、アルバム編集面に配置されていなかった画像は画像素材エリアから削除されますので、再開時に改めて写真を追加してください。
【コピー機能】
保存された状態をコピーすることができます。表紙など、特定の箇所を変えたアルバムを作成する際などにご利用ください。
注文が完了したアルバムは「コピー」のみ行うことができます。再注文したい場合は、アルバムをコピーしてから注文確定を行ってください。
【削除機能】
本システムでは、アルバム作成から30日が経過しますと、注文完了していないアルバムデータは全て削除する仕様となっています。
お客様が、不要と判断なさったアルバムデータを削除したい場合、この機能をお使いください。
※一旦削除したデータは復元不可能です。また、注文完了したアルバムデータは削除不可能です。
■復元機能について
弊社は、是非、ラインナップや機能が充実した「オリジナルフォトアルバム」の新システムでアルバムを作成いただきたいと願っております。お勧めは、再編集のお手数をお掛けすることになりますが「新システム」にてアルバムをお作り直しいただくことです。そのうえで、お客様がお持ちの保存データを出来るだけご利用いただけるよう「復元」機能を用意いたしました。
「復元」機能は、「2016/6/29から2019/5/30新システムリリース前」の期間にフジフォトアルバムの注文システムで「保存」したアルバムデータ(弊社システムで作成・保存した300dpi品質のデータ)を、新システム用に変換する機能です。
ただし、注文システムの元となる技術が異なりますので、あくまでも「データ移行支援ツール」とご理解いただきたく存じます。「完全再現」は保証出来ませんので、復元後はかならず全ページを確認していただき、必要に応じた手直し等をお願いいたします。なお、復元後は「オリジナルアルバム」のみへの変換となります。箱オプションの指定は出来ず、セレクトアルバムや箔押しアルバムへの変換は行えませんのでご了承ください。
「復元」機能を使って変換いたしましても、システムのベースとなる開発技術が大きく異なるため、元の状態を完全に復元することは出来ません。エフェクト指定なとは解除されてしまうことがあります。また、使用していたフォント(書体)情報は消失いたします。新システム内の「復元」機能をお使いの際は、こうした点にご留意の上、限定的にご利用いただきますようお願いいたします。
【ご案内】旧システムのデータを復元しますと、傾きなやぼかしなどの適用はほぼ反映されないとご理解ください。お客様がご指定のフォント情報も失われます。画像の縦横比が崩れてしまっていることもありますので、一旦、配置し直すなど、再編集をお願いいたします。なお、復元出来なかったことに対するクレームや保障要請には応じられません。予めご了承ください。
4.フォトブックを注文する
フォトアルバムの編集がすべて終わりましたら、編集画面にある「ご注文」ボタンをクリックしてください。
アルバム全ページのプレビューが生成されますので、全ページのプレビューを確認し、「ご注文」ボタンを押して注文冊数確定画面に進んでください。
5.注文冊数の確定とオプション選択
フジフォトアルバムで1度に注文出来る冊数の上限は、100冊までです。
お支払い方法が「代引き」の場合は、ご注文金額の上限額が30万円までという制限があります。
100冊以上のご注文、または、「代引き」にて合計金額が30万円を超えるご注文を希望なさる場合は、ページ内のチェックボックスにチェックを入れ、ご希望の冊数などの情報をご入力ください。後ほど、ご希望の冊数の確認や、差額費用のお支払い方法等につきまして、弊社よりご連絡させていただきます。(日中にご連絡を取らせていただけるお電話番号などの情報をご記入いただけると助かります)
なお、ご希望の冊数に満たない場合でも、ご注文の確定までお進みくださいますようお願いいたします。(ご注文が完了しないと、お客様が編集なさったデータをプリントして仕上げることが出来ません。ご了承ください)
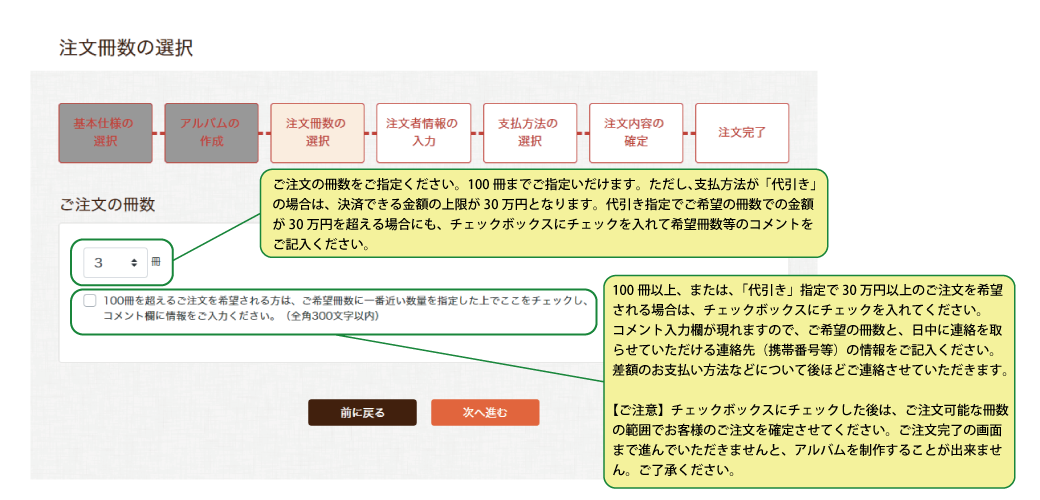
6.ご注文者様情報の入力
お名前やお届け先ご住所などの情報をご記入ください。
ご住所は、建物名やお部屋番号まで正確にご入力ください。
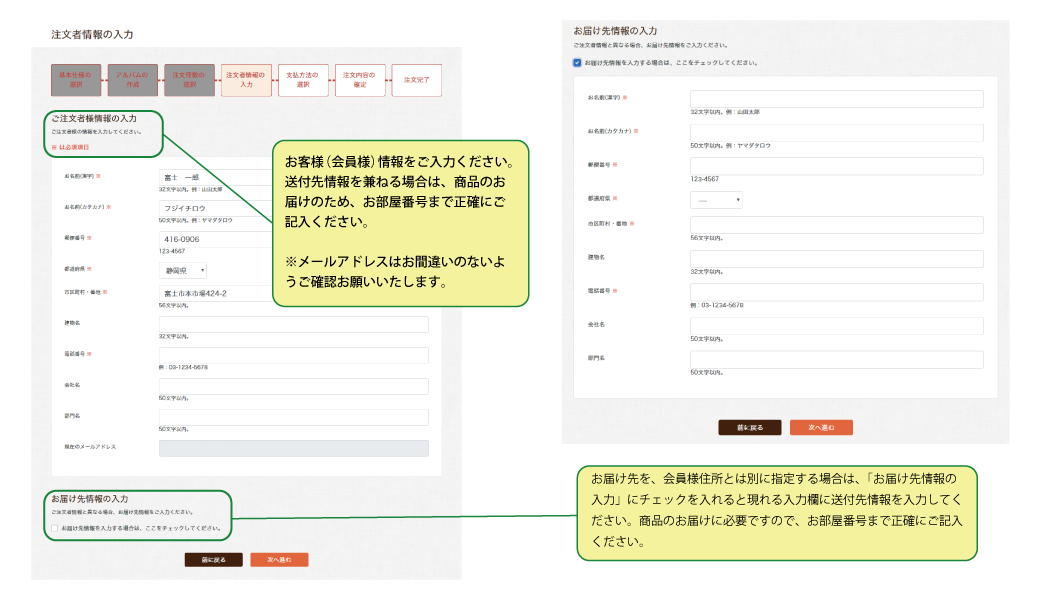
本システムは、ご利用いただくお客様に会員登録していただく仕様に改訂いたしました。「注文者様情報」に記していただく情報は、会員情報として保管させていただきます。
7.お支払い方法の選択
商品のお支払いは、「クレジットカード払い」または「代金引換」のどちらかをお選びください。
クレジットカードをお選びの場合は、カード名義や番号、有効期限をお間違えなくご入力ください。
割引チケットをお持ちでご利用なさる場合は、チケット入力欄に半角英数でご入力ください。
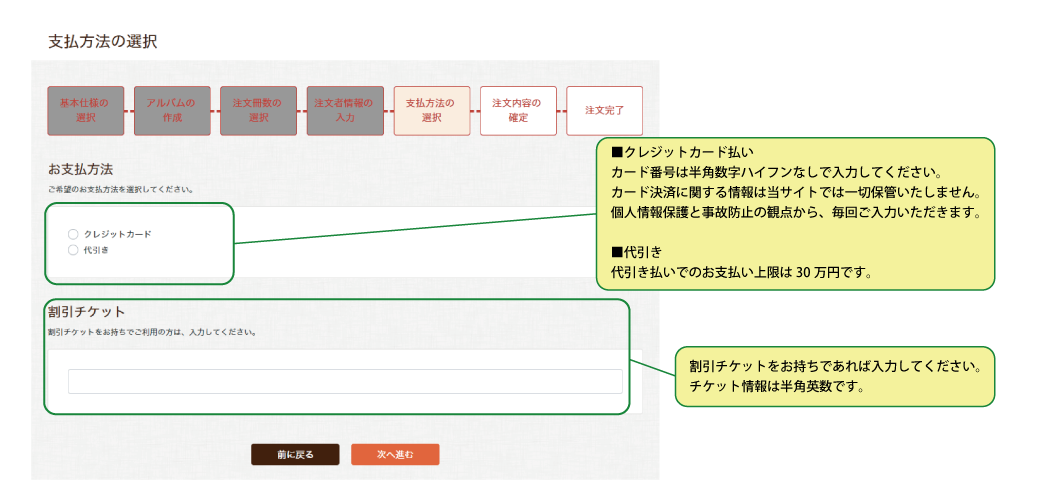
本システムでは、カード決済に関する情報を一切保管いたしません。
お支払い方法選択で、クレジットカード支払をご指定の場合、カード情報入力ページから移動し再度戻って来られた際、および次回以降のご利用の際にも、再度クレジットカード情報のご入力をお願いすることとなります。個人情報保護と事故防止の観点から、なにとぞご理解のほど、よろしくお願いいたします。
8.ご注文内容の確認
お客様のご注文内容が表示されますので、ご注文内容に間違いが無いか、ご確認ください。ご注文内容の確認が済みましたら、「注文を確定する」ボタンをクリックしてください。
お客様が「注文を確定する」ボタンをクリックなさった時点で、ご注文内容が確定いたします。
※100冊以上、または代引き支払選択で30万万円以上のご注文を希望なさっている方も、ご注文可能な冊数ないしは金額の範囲内でご注文を確定していただけますようお願いいたします。
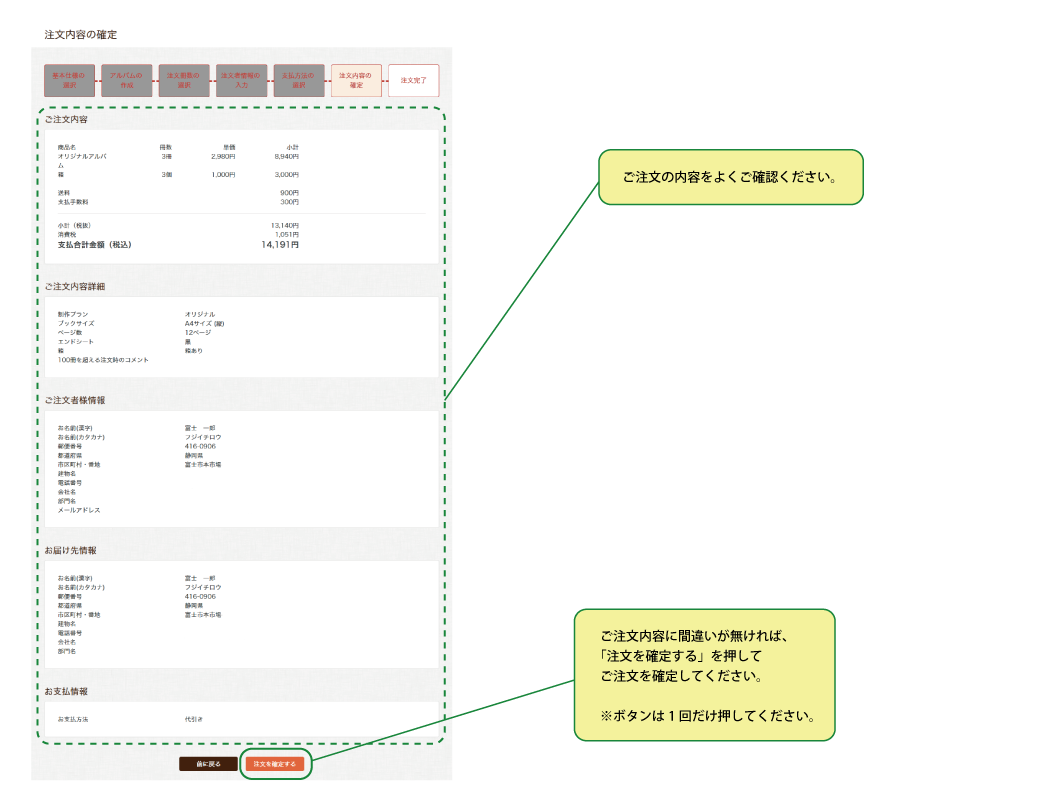
9.ご注文完了
ご注文が完了したことをお知らせするページです。
このページが表示された後しばらくしますと、ご注文を受け付けたことをお知らせするメールが送信されます。
注文が完了したアルバム情報は、「注文履歴」ページで確認できます。
ご注文の内容をご確認いただくためには、ログインしていただく必要があります。
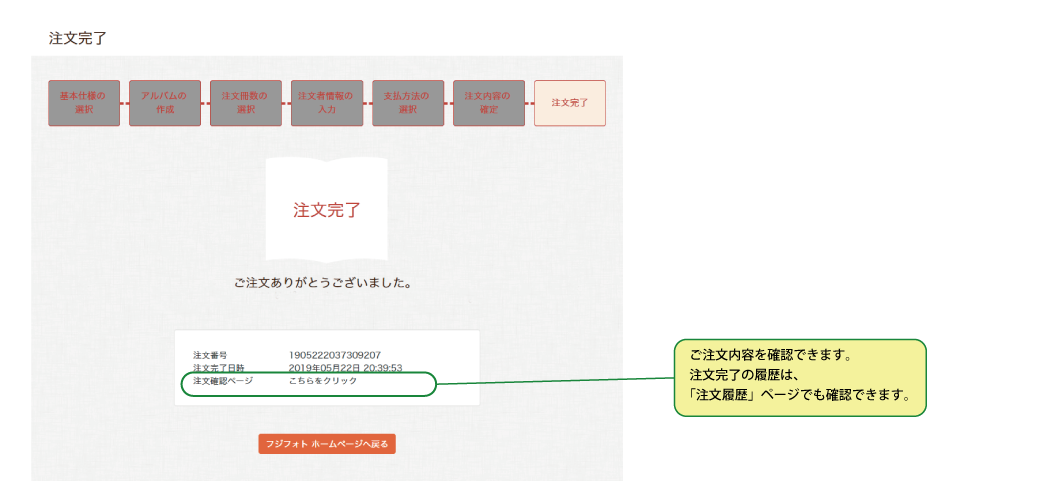
10.ご注文内容および会員情報確認ページ
アルバム作成を開始するページに、「会員設定」と「注文履歴」へのアクセスボタンがあります。
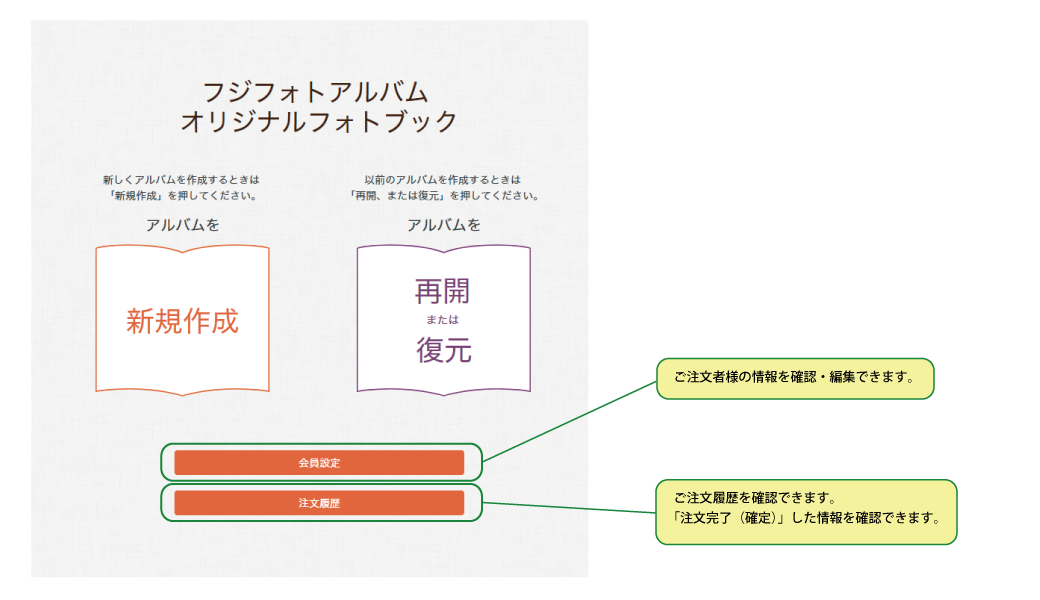
注文が完了したアルバムを再注文したい場合や、内容を一部変更して別のアルバムを制作したい場合は、「アルバムを再開または復元」を開き、アルバムをコピーしてご利用ください。